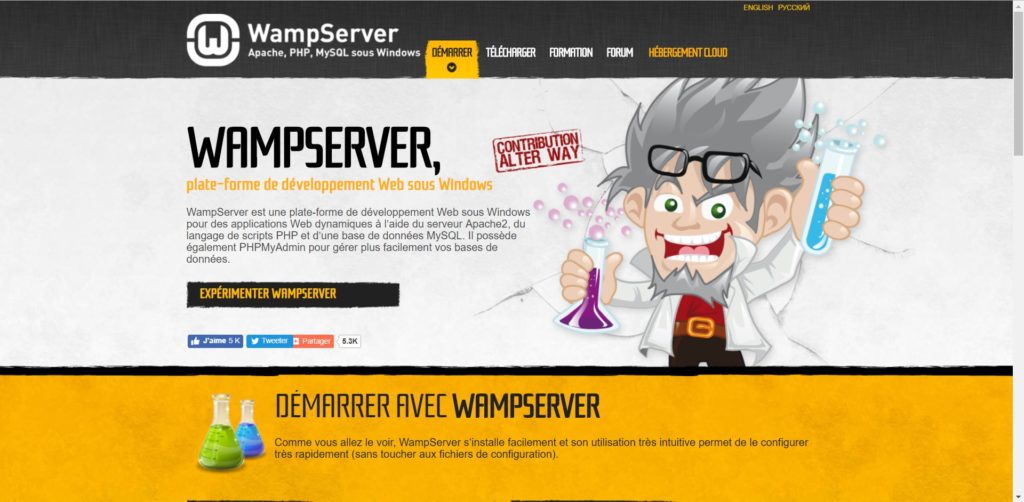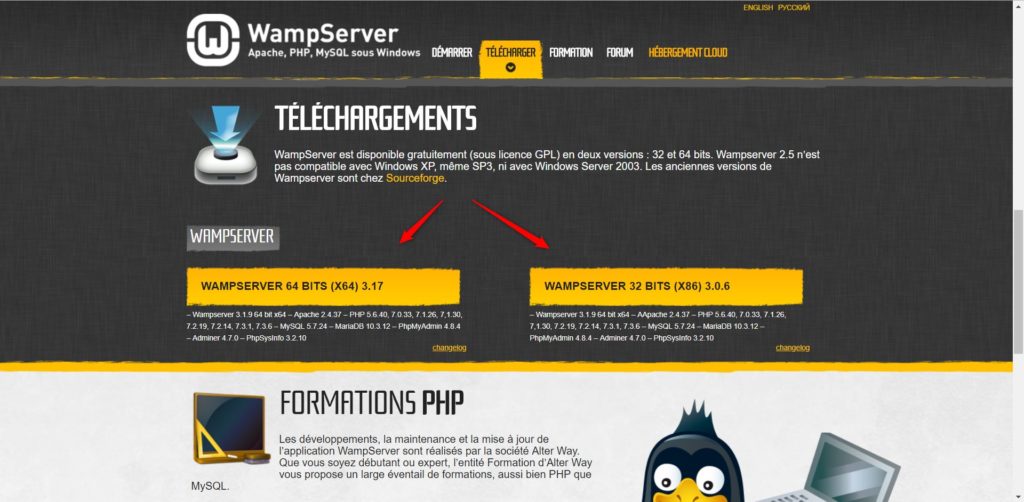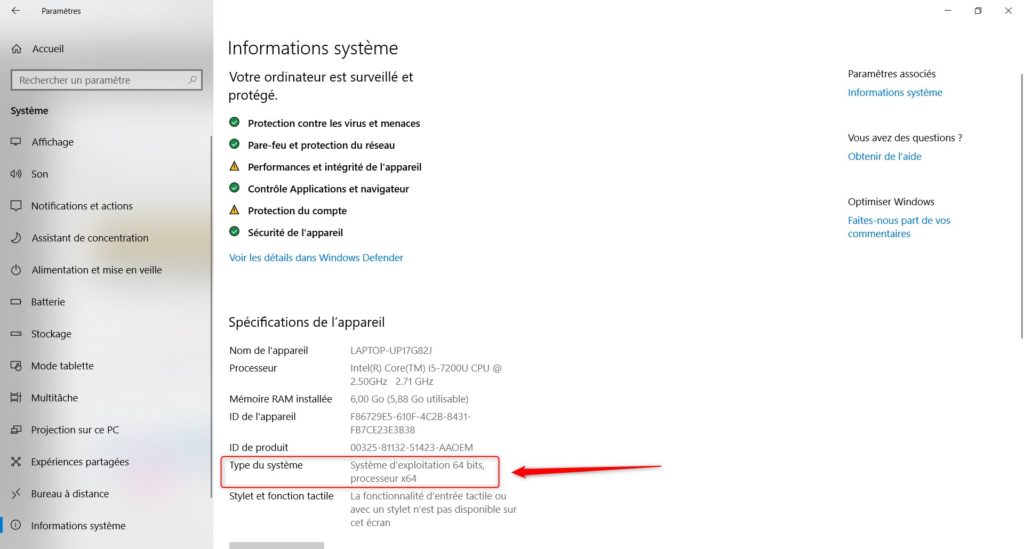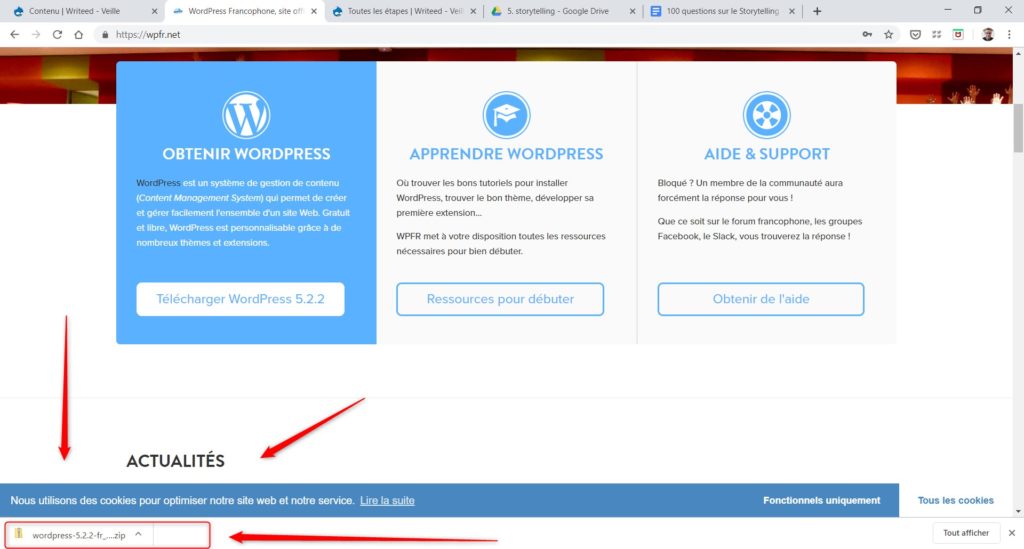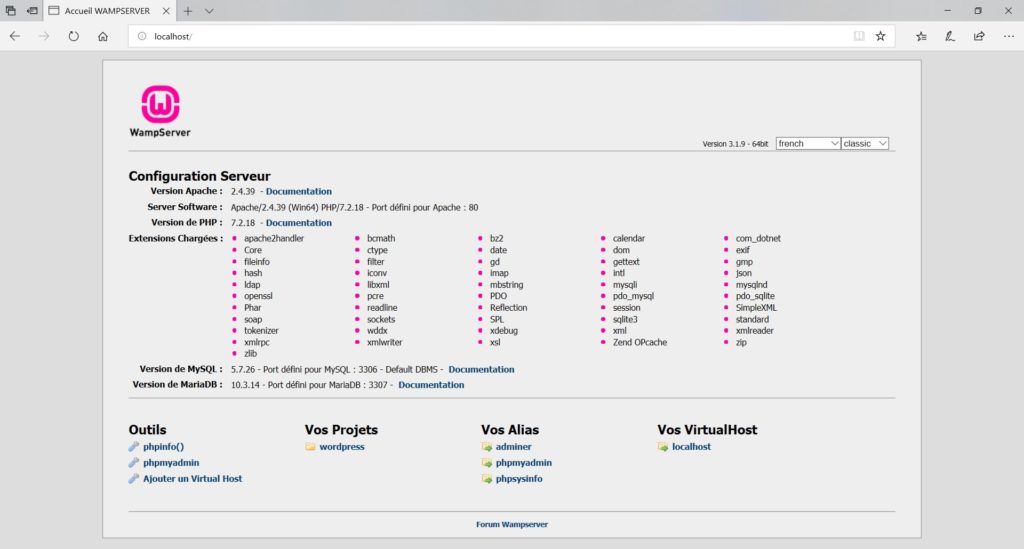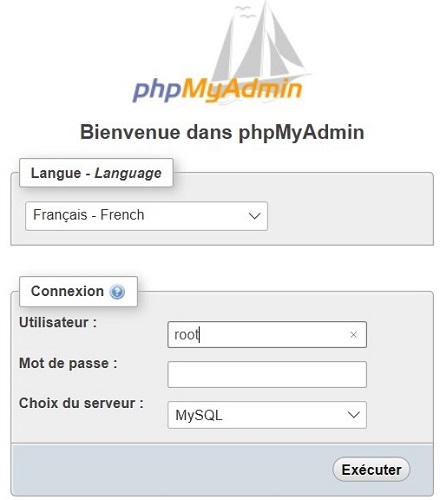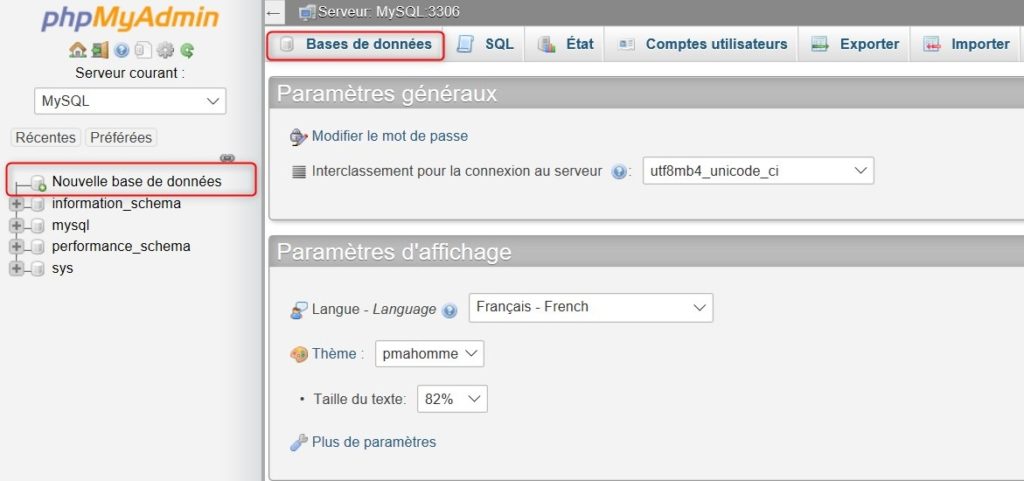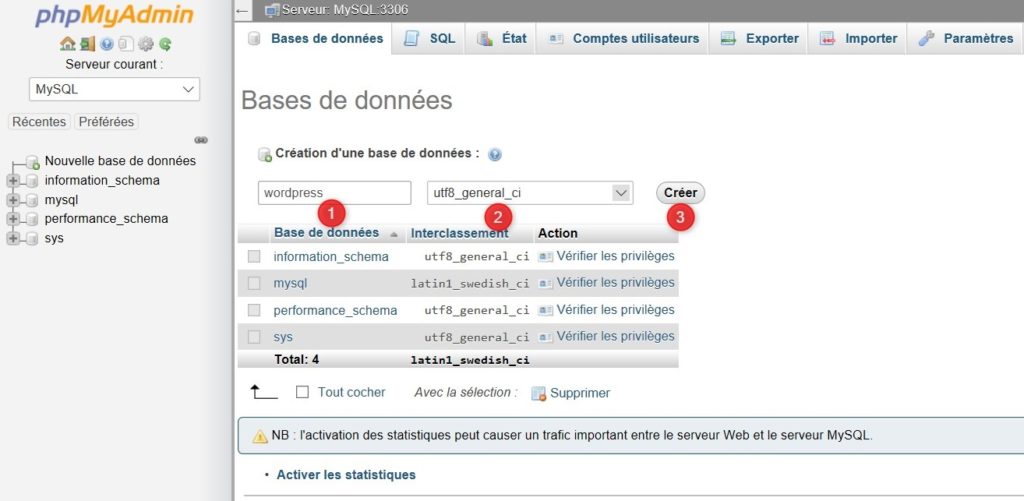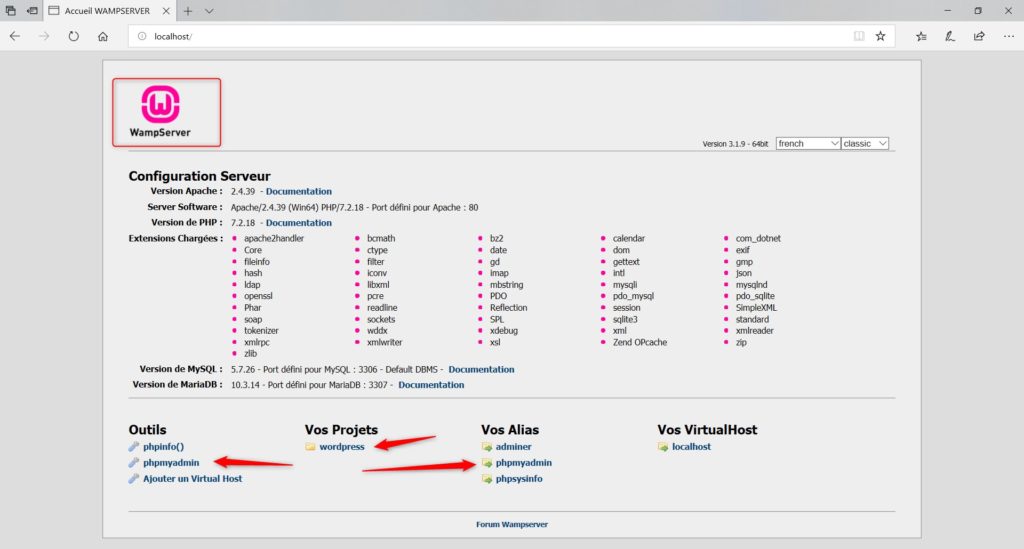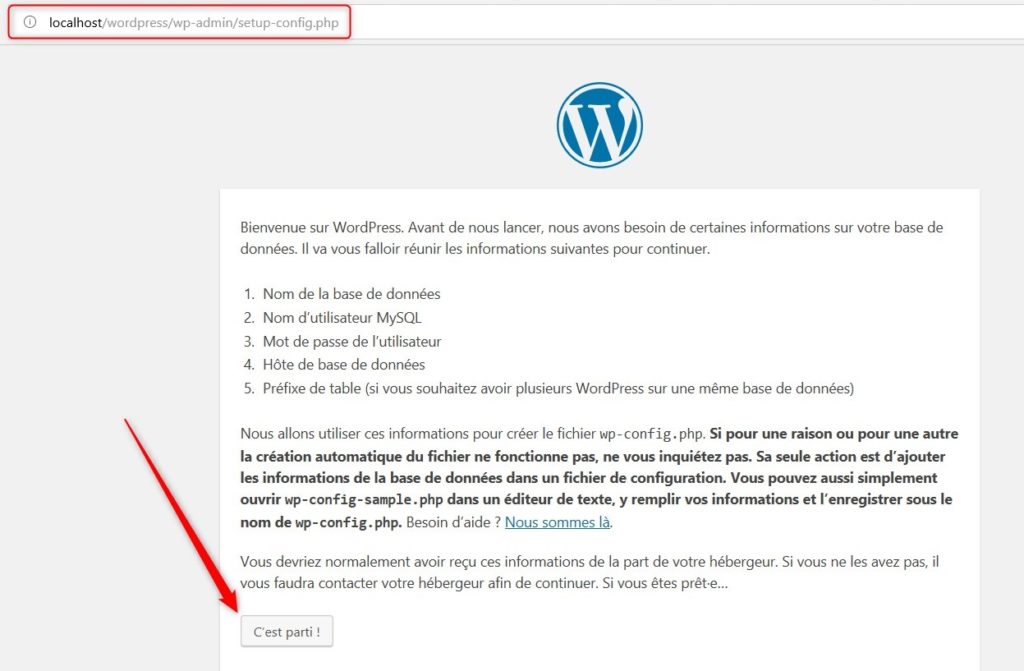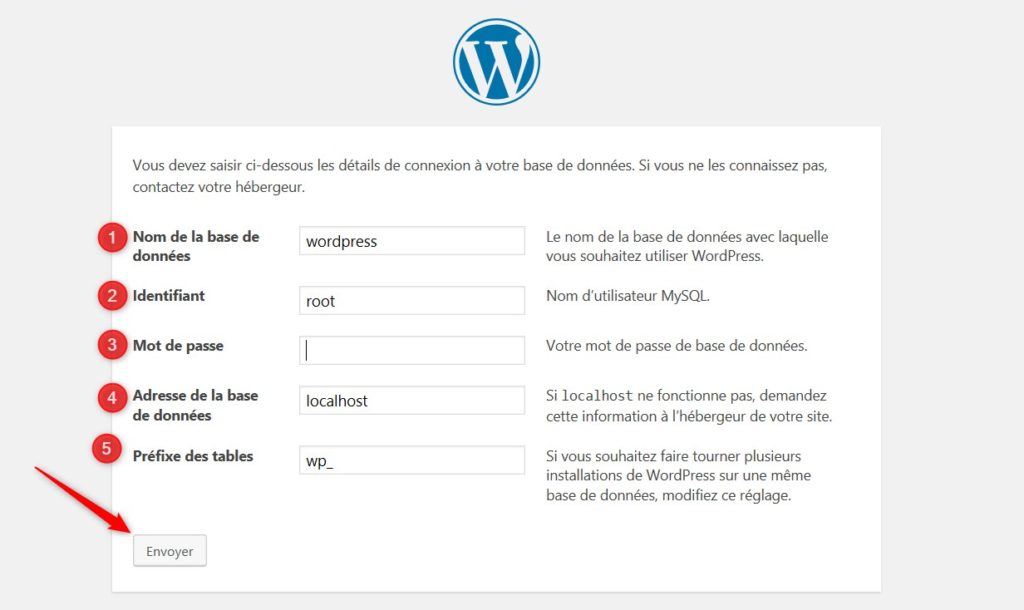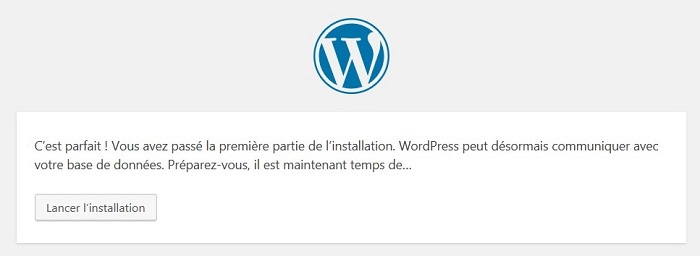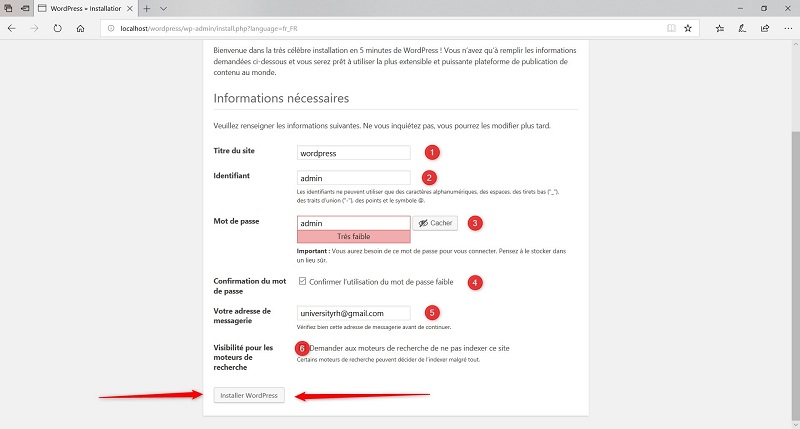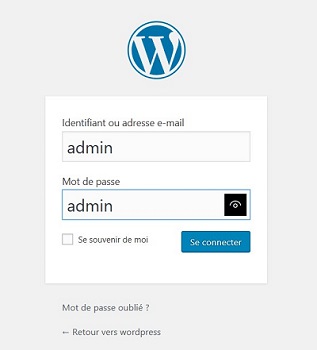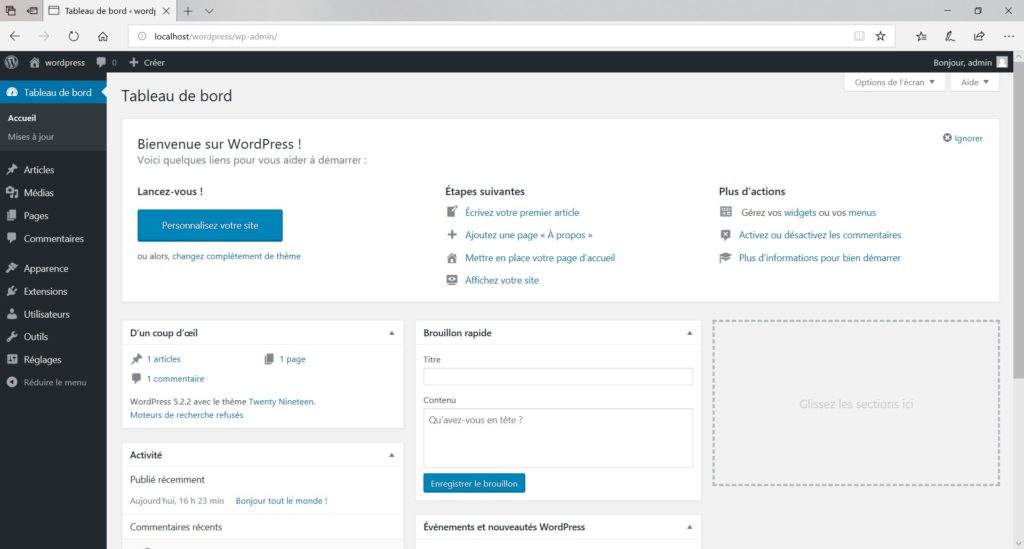Vous pourriez très bien vous poser la question. Mais que fait ce tutoriel ici ? Quel rapport entre WAMP et les formations en Digital Learning par exemple ? Installer WordPress, Joomla, Drupal ou même des LMS open source en local est pertinent pour tester les fonctionnalités de ces différents outils avant de les mettre en ligne. L’installation en local vous permet de configurer sur votre ordinateur portable ou de bureau un serveur apache. Vous pourrez ensuite créer en local un site Web en téléchargeant les versions open source des CMS évoqués plus haut. Pour infos, le logiciel Wamp signifie Windows Apache Mysql Php.
Précisions : nous ne proposons pas ni accompagnement, ni coaching sur l’installation de WordPress en local .. Merci de votre compréhension !
Comment installer wordpress en local avec WAMP ?
1. Pour installer wordpress en local vous aurez besoin de ….
- Un logiciel qui installe sur votre ordinateur un serveur ( du type de Wamp) mais il existe aussi Mamp pour Mac
- Une version du CMS open source wordpress que vous pouvez télécharger sur le site officiel
- Un navigateur ( Microsoft Edge, Google Chrome ou Mozilla) pour ouvrir votre site en local, pour l’administrer et le gérer comme s’il était en ligne
2. Commencez par télécharger et installer WAMP
Vous pouvez télécharger la dernière version du logiciel sur le site officiel : http://www.wampserver.com
3. Quelle version de Wampserver dois-je choisir 32 ou 64 bits ?
Vous devez ensuite choisir 32 ou 64 bits selon la configuration de votre ordinateur.
Comment savoir ?
Pour vérifier tout cela il faut aller dans les Paramètres > Windows > Système > informations système de votre ordinateur.
Les informations sur le système d’exploitation s’afficheront comme ci dessous.
4. Une fois le fichier téléchargé, cliquez puis procédez à l’installation de Wampserver
Double-cliquez sur le fichier téléchargé et laissez vous guider. Tout est géré par l’installeur de WampServer. Par défaut, WampServer est livré avec les dernières versions de Apache, MySQL et PHP.
5. Wamp installé, téléchargez maintenant WordPress sur ..
Vous pouvez le télécharger sur le site officiel de wordpress
6. Une fois téléchargé, dézippez l’archive et déplacez le dossier wordpress dans le répertoire www.
Une fois téléchargé, dézippez l’archive puis déplacez le dossier wordpress dans le répertoire www.
Pour dézipper l’archive, si vous n’avez pas d’utilitaire, essayez 7-Zip
Pour cela cliquez sur ordinateur > C: > wamp > www .
Une fois le dossier de wordpress téléchargé dans « www », renommez-le par le nom de votre site, le nom doit être écrit en minuscule sans espace !
Vous retrouverez dans le répertoire www tous les installations de logiciels opensource, CMS comme LMS.
7. Vous devez lancer WAMP en cliquant sur l’icone de Wampserver et puis démarrer les trois services
Si Wamp s’affiche en Vert dans la barre des taches ( située en bas à droite) c’est que le serveur apache est actif, vous pouvez passer à l’étape suivant. Il s’affichera en Rouge s’il n’est pas été lancé ! et en Orange si un ou deux des trois services est activé. Il se peut qu’il y ait quelques bugs au démarrage. N’hésitez pas à arrêter tous les services pour les relancer ( Restart All services) … et attendez le feu vert !
8. Apres avoir lancé Wamp cliquez sur localhost
Vous pouvez à partie de la fenêtre Wamp situé en bas à droite cliquer sur localhost ou bien écrire directement l’adresse http://localhost dans votre navigateur. Encore une fois, si Wamp ne se lance pas comme prévu effectuez un « restart all services ».
Il se peut aussi si le problème persiste qu’un redémarrage de l’ordinateur s’impose. Wamp est parfois capricieux. Un réinstallation complète du logiciel peut aussi être la solution en cas de bug persistant.
9. L’adresse localhost vous propulse vers cette page ci dessous et vers phpmyadmin
N’oubliez pas d’indiquer dans le navigateur localhost ou http://localhost pour que celui ci aille cherche vos sites Web sur votre installation.
Comme vous pouvez le voir : dans « vos projets » s’affiche le nom de votre site que nous avons appelé wordpress et dans « vos outils » il y a un lien vers « phpmyadmin ». Qu’est ce que phpmyadmin ? C’est le logiciel qui gère vos bases de données. Or pour chaque site existe une base de données correspondante.
10. Cliquez sur phpmyadmin pour créer votre base de données
11. Au coeur de Phpmyadmin, accédez à « bases de données » pour en créer une nouvelle
Vous venez d’accéder au tableau de bord phpmyadmin, l’espace où seront stockées toutes vos bases de donnée ( bases, tables). La base de données contiendra toutes informations du site ainsi que sa structure. Il ne vous reste plus qu’à cliquer sur « bases de données » pour en créer une nouvelle ( base de données).
Ici « wordpress » puis choisissez un interclassement ici « utf8_general_ci » dans la liste, l’interclassement est utile pour le codage des caractères, or l’utf8_general_ci est un format international. Cliquez sur créer pour lancer la création de la nouvelle base de données.
12. Retournez sur localhost et cliquez sur le projet WordPress pour configurer le site
13. Vous allez créer une page de configuration .. Cliquez sur « C’est parti ! »
Nom de la base de données : le nom de votre base de données que vous avez créé dans phpmyadmin, pour moi « wordpress ».
Identifiant : l’identifiant en local c’est root
Mot de passe: (vide)
Adresse de la base de données : localhost
Préfixe des tables : de base c’est wp_ mais vous pouvez le changer à votre convenance. Comme c’est un site en local, il n’y a pas grand risque à laisser « wp_ » (wordpress). Certains recommandent de le changer pour des raisons de sécurité. Si par la suite, vous basculez le site en ligne, la précaution voudrait que vous changiez le préfixe des tables.
15. Apres avoir renseigné les champs cela donne …
16. Il ne vous reste plus qu’à cliquer sur « lancer l’installation » :
Entrez le Titre de votre site ( en fait son nom), puis créez- vous un identifiant et un mot de passe. Comme c’est en local, faites simple.
Pour le choix du mot de passe, si vous en choisissez un très simple, WordPress vous demandera de confirmer son utilisation. Une façon de se dédouaner de problèmes de sécurité à venir.
Entrez une adresse e-mail qui vous sera utile quand vous mettrez votre site en ligne. Rappel : en local la fonction d’envoi de mail ne fonctionne pas !
Autre chose, la case : » Demander aux moteurs de recherche d’indexer ce site » n’a pas une grande utilité tant que le site reste reste en local. On ne sait jamais, le jour où vous basculerez votre site en ligne, il sera référençable directement.
18. Ultime étape : connectez vous en tant qu’administrateur
19. Lancez votre site qui se trouve à l’adresse suivante : http://localhost/wordpress
Votre site en front office se trouve à : http://localhost/wordpress
Le back office c’est à dire l’administration est accessible à : http://localhost/dossierdevotresite/wp-admin
Sources
(n.d.). Comment Installer WordPress En Local Avec WAMP ? | Formation WordPress. Retrieved July 12, 2019, from http://wordpress.laurentdumoulin.com/premier-pas/comment-installer-wordpress-en-local-avec-wamp/